Membuat Karya Seni Karakter Simetris
Oleh: Loulou & TummieSoftware: Adobe Illustrator
Lama Pengerjaan: 5 Jam
Level: Menengah
Sumber: Digital Arts Online
File Bahan: -
Intro:
Keindahan dari gambar ini ada dalam kesederhanaannya: ia begitu bersih dan tertata rapi serta memancarkan pesona dengan mudah. Salah satu kunci alasan daya tariknya yang memikat adalah dari potongan simetrisnya – dari kealamiannya yang seimbang dan teratur, tetapi ini tetap mempertahankan rasa gerakan. Ini juga memiliki semacam formalitas lucu, sebagian karena simetri dan latar belakangnya membuat terlihat hampir seperti puncak heraldik.
Dalam tutorial ini, dua orang kreatif Loulou & Tummie menunjukan pada Anda bagaimana menggunakan Illustrator untuk membuat spanduk simetris berisikan karakter. Anda akan mengasah penggunaan Pathfinder tool untuk membuat bentuk baru, dan mengubah garis untuk memberikan rasa mengalir.
Trik yang akan Anda pelajari sangat berguna dalam area ilustrasi lain berbasis vektor, membantu Anda membuat seni yang bersih namun tidak kaku.
Untuk memulai, Anda perlu mendapatkan beberapa referensi gambar tanaman dan bunga dan menggambar sketsa kasarnya sendiri sebagai dasar tutorial.
Langkah 1
Masukan sketsa Anda kedalam dokumen Illustrator baru, dan atur transparansinya ke 30%. Tempatkan sebuah guideline di tengah artboard Anda dan posisikan gambar Anda agar berada tepat di tengah guideline. Guideline ini akan menjadi elemen penting keseluruhan ilustrasi Anda. Gunakan Pen tool untuk tracing bagian atas dari banner di sisi kanan.
Langkah 2
Tekan Shift + Alt/Opt dan tarik garis untuk meng-copy-nya. Ini akan menjadi garis bawah banner. Pilih titik-titik ujungnya dan gabungkan mereka (Cmd/Ctrl + J). Tutup kedua sisi terbuka banner dengan menggambar dua bentuk diatasnya. Pastikan tidak ada yang menempel selain banner. Pilih keseluruhan (Cmd/Ctrl + A) dan pilih Window > Pathfinder > Divide, kemudian ungroup.
Langkah 3
Banner saat ini terdiri dari tiga bagian: atas, tengah dan bawah. Pilih bagian yang menjadi sisi bawah dan pilih Add to Shape dalam Pathfinder. Klik Expand. Ulangi untuk kedua bagian lainnya. Pilih keseluruhan dan klik pada Reflect tool kemudian, sementara menahan Alt/Opt, klik pada guide di tengah. Pilih Vertical > Copy.
Langkah 4
Gambar sisi kanan dari bunga tengah atau figur Anda, pastikan Anda memulai dari guideline. Tarik sebagaimana Anda menempatkan anchor point kedua Anda, sehingga Anda bisa membuat lembut, garis mengalir yang nantinya dapat diatur kembali.
Hal ini bagus untuk menempatkan sedikit mungkin anchor point dalam kurva – hal ini membuat aliran lebih baik. Refleksikan garis secara vertikal pada guideline (seperti langkah 3). Pilih dan hubungkan (join) titik akhir.
Langkah 5
Tarik sebuah rounded rectangle untuk mulut dan yang lebih kecil untuk gigi. Tarik dan copy ‘gigi’ (Shift + Alt/Opt), then Cmd/Ctrl + D untuk mengulangnya. Copy mulut dan gigi, pilih Divide dalam Pathfinder tool dan Ungroup. Hapus bagian yang tidak Anda perlukan dan tempatkan gigi dibelakang mulut.
Langkah 6
Buat sebuah daun dengan menarik lingkaran, kemudian menggunakan Convert Anchor Point tool (Shift + C) dan klik pada bagian atas anchor point dari lingkaran. Pilih anchor point ini dan beri sentuhan sedikit untuk memberi daun sebuah titik, membuat bentuk tetesan air. Tempatkan daun menurut sketsa dan buat beberapa copy. Atur sisi luar daun sehingga mereka sesuai sketsa Anda.
Langkah 7
Tarik lingkaran kecil. Pilih ini dan tarik ke sisi kiri anchor point. Tekan Shift + Alt/Opt dan pindah ke lingkaran di kanan hingga terkunci ke anchor point kanan terjauh dan lepaskan. Gunakan Cmd/Ctrl + D untuk meng-copy aksi ini. Gambar sebuah kurva dan refleksikan untuk membuat bagian bawah bunga, kemudian hubungkan (join) titik ujungnya. Pilih semua lingkaran dan bentuk bawah kemudian pilih Pathfinder > Add to Shape > Expand.
Langkah 8
Sekarang mari kita gambar sulur yang merambat. Lagi, kita hanya menggambar di sisi kiri (atau kanan) saja dari ilustrasi dan merefleksikannya. Coba gambar garis menggunakan Pencil tool yang memberi perasaan lebih spontan pada gambar Anda. Mereka tidak perlu sempurna, tetapi coba batasi jumlah pengaturan yang diperlukan.
Langkah 9
Berikutnya, bersihkan titik yang tidak Anda perlukan dari garis – gunakan Delete Anchor Point (-) dari menu Pen tool. Semakin sedikit Anchor Point berarti aliran yang lebih baik. Tarik curve handle pada Anchor Point (gunakan panah putih) dan tarik mereka hingga garis-garisnya memiliki aliran yang benar. Hal ini akan membutuhkan beberapa waktu dan latihan.
Langkah 10
Sekarang mari kita buat agar bunga-bunga serasi dengan sulur. Ini semua dapat dilakukan dengan cara yang sama seperti bentuk lain yang kita buat sebelumnya. Anda juga dapat meng-copy figur pusat, ubah ukurannya dan tambahkan beberapa detail baru, atau Anda dapat bermain-main dengan bentuk baru yang Anda suka.
Langkah 11
Buat sebuah bunga sederhana diluar lingkaran. Buat sebuah lingkaran dan tarik sebuah guide dari atas dan samping ke tengah lingkaran. Pusatkan lingkaran kecil di atas Anchor Point dari lingkaran yang lebih besar. Tekan R dan Alt/Opt + klik di tengah-tengah lingkaran besar, kemudian putar 300. Ulangi ini (Cmd/Ctrl + D) hingga Anda memiliki cukup lingkaran. Pilih semua dan dalam palet Pathfinder pilih Shape > Expand.
Langkah 12
Selesaikan semua bunga, daun dan keriting pada salah satu sisi ilustrasi. Saat Anda merasa sisi ini terlihat bagus, pilih semua bunga, keriting dan surai dan gunakan Reflect tool untuk copy dan membaliknya.
Langkah 13
Sekarang untuk wajah. Buat sebuah mulut, seperti pada langkah 5. Gambar mata, bintik-bintik dan pipi di sisi kiri dan refleksikan mereka ke kanan. Ulangi, gunakan guide di tengah untuk menjaga wajah tetap simetris – ini adalah penyimpan waktu terbaik. Group area wajah (Cmd/Ctrl + G) dan tempatkan pada bunga. Putar (R) agar sesuai.
Langkah 14
Anda perlu menambahkan beberapa detail untuk menyelesaikan ilustrasi. Tempatkan secara acak, dari pada secara simetris sempurna, akan menghidupkan ilustrasi Anda. Ini bisa jadi daun kecil, titik, skala, keriting tambahan – apapun yang Anda suka.
Langkah 15
Sekarang atur ketebalan garis untuk membuatnya lebih baik. Juga, cek bahwa bentuk-bentuk Anda tertutup penuh dengan membutnya hitam - jika garis-garis tidak terhubung dengan baik maka warna hitam akan mengisi artboart. Anda mungkin perlu mengatur ulang beberapa bentuk, memindahkan ke depan atau belakang.
Saat Anda senang dengan ilustrasi dalam hitam-putih Anda bisa mulai mewarnainya. Beberapa orang lebih memilih mewarnai sepanjang proses, tetapi Anda kadang bisa mendapat perasaan lebih baik untuk garis dan bentuk saat mereka hitam-putih. Mewarnai juga semakin lebih cepat saat komposisi Anda telah selesai.
Download Tutorial Membuat Karya Seni Karakter Simetris Disini.


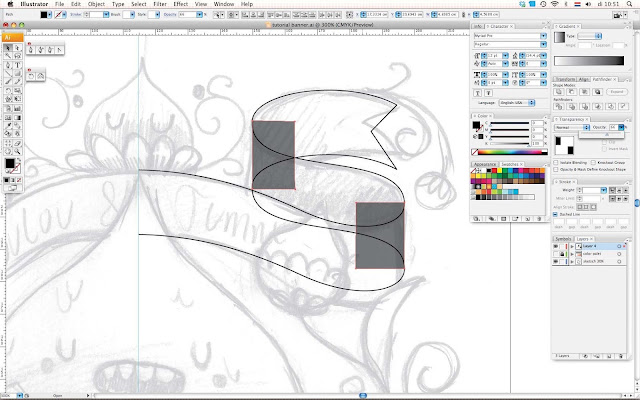




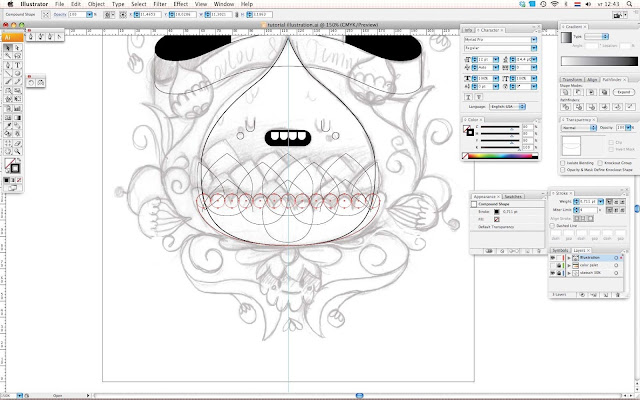
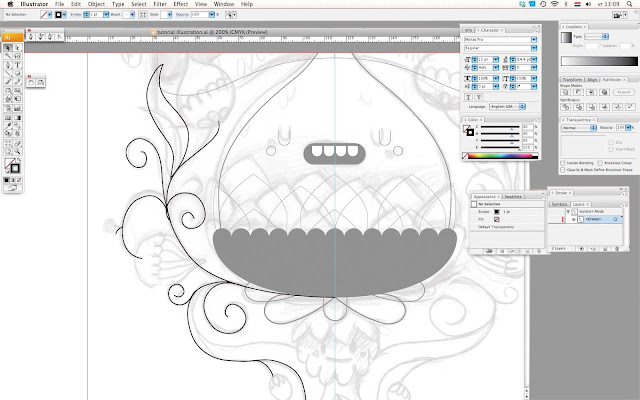


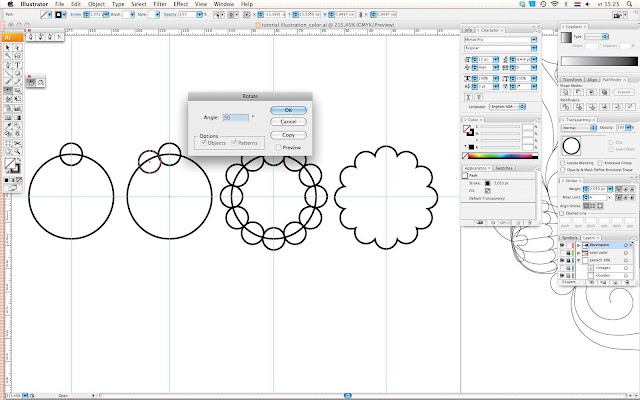
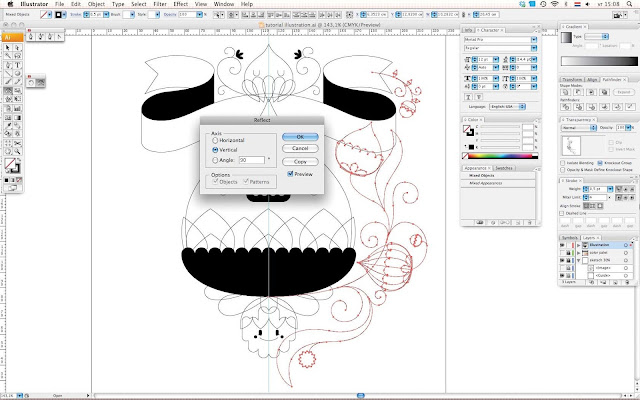
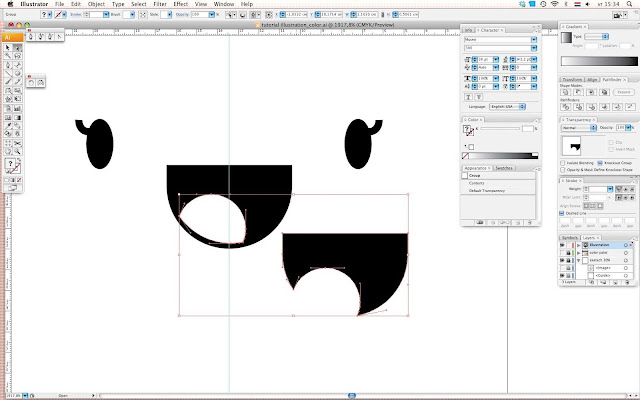
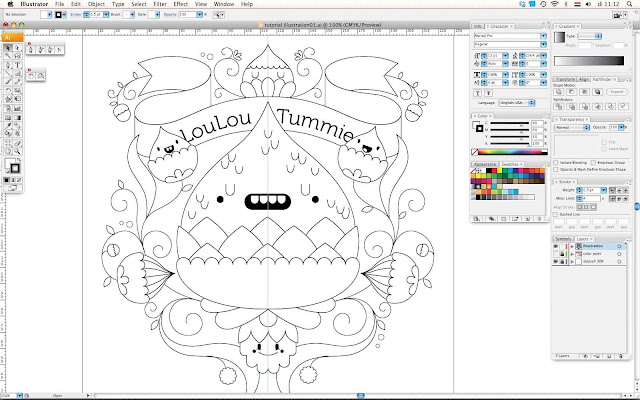

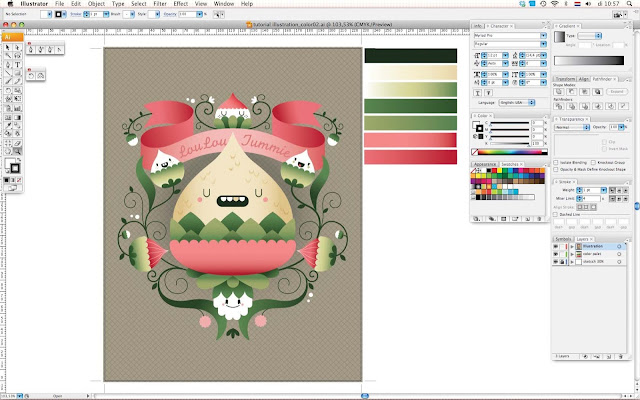
Tidak ada komentar:
Posting Komentar