Membuat Karakter Kit
Oleh: Nataliya DolotkoSoftware: Adobe Illustrator
Lama Pengerjaan: - Jam
Level: Menengah
Sumber: Design Tutsplus
File Bahan: -
Intro:
Tutorial Membuat Karakter Kit menggunakan Adobe Illustrator ini cukup unik, tidak seperti tutorial lainnya yang kita
lakukan sebelumnya, yang satu ini lebih seperti permainan. Pertama kita akan
membuat elemen berbeda dari design karakter dari garukan, dan kemudian kita
akan menggunakan elemen ini untuk membuat karakter berbeda. Saya yakin Anda
akan sangat bersenang-senang mengkombinasikan bagian berbeda bersama dan
mengalami kegembiraan dalam membuat berbagai karakter.
Envato Market adalah tempat yang baik dimana Anda bisa menemukan banyak
karakter kit dan dimana Anda selalu bisa menemukan inspirasi. Saya akan
mengajak Anda dalam rahasia: Itulah tempat dimana saya mendapatkan inspirasi
untuk menulis tutorial ini untuk Anda.
Mari kita mulai!1. Menggambarkan Kepala
Langkah 1
Setelah membuka Adobe Illustrator dan membuat dokumen baru ukuran 600 x 600 px, kita akan mulai dengan menggambar kepala, yang akan sama untuk semua karakter.Gunakan Ellipse Tool (L), gambarkan oval. Dalam gambar dibawah, Anda bisa melihat warna isi yang diperlukan. Untuk memberi kepala bentuk yang tidak biasa, pergi ke Effect > Warp > Inflate. Masukan Angka seperti pada panel Option dibawah.
Langkah 2
Membuat dua buah lingkaran, yang setiap tumpukan saling memiliki seperti gambar dibawah. Pergi ke panel Pathfinder dan tekan tombol Minus Front. Sekarang, buat lingkaran menggunakan warna yang sama seperti kepala. Tempatkan bidang bulan sabit diatas lingkaran yang baru Anda buat. Kita punya telinga.Langkah 3
Karena ini telinga kiri, akan kita tempatkan disisi kiri kepala. Sementara ini masih terseleksi, gunakan Reflect Tool (O). Tahan tombol Alt lalu klik dahi, di tengah-tengah wajah.Dalam Jendela dialog yang muncul, pilih Vertical, Angle: 90 derajat dan tekan Copy. Voila! Kita punya dua telinga sekarang.
Langkah 4
Sebuah elips kecil di wajah, dekat dengan telinga kiri, akan menunjukan rona pada pipi kiri. Ini biasanya agak miring ke kanan. Gunakan Reflect Tool (O) lagi (Vertical, Angle 90 derajat, Copy), buat pipi kanan.Gunakan Rectangle Tool (M), gambarkan persegi dibawah kepala. Sementara masih terseleksi, pergi ke Effect > Warp > Arc Lower dan masukan nilai sesuai Option dibawah.
Langkah 5
Buat tiga kepala lainnya seperti sebelumnya dengan Copy-Paste. Bermain dengan warna dan buat tipe warna kulit lainnya, atau masukan saja kode warna yang Anda lihat dibawah.2. Membuat Mata Berbeda
Langkah 1
Pada mata, jendela jiwa kita. Untuk membuat lingkaran, gunakan Ellipse Tool (L) sementara menahan tombol shift. Lalu tambahkan lingkaran yang lebih kecil dan lebih gelap didalamnya (Ctrl+C, Ctrl+F). Tambahkan dua lingkaran putih yang lebih kecil untuk memberi kerlip pada mata.Sementara menahan tombol Shift dan Alt, pindahkan mata ini ke kanan. Anda akan mendapat salinannya untuk melengkapi mata. Untuk kenyamanan Anda, kelompokan mata (Klik kanan > Group).
Langkah 2
Mari tambahkan alis. Buat dua lingkaran yang bertumpuk seperti pada gambar dibawah. Pastikan yang lebih besar ada diatas yang kecil. Pergi ke panel Pathfinder dan tekan tombol Minus Front.Langkah 3
Tempatkan alis kiri diatas mata kiri. Sementara alis kiri terseleksi, ambil Reflect Tool (O) sambil menekan tombol Alt, klik diatara kedua mata.Dalam jendela dialog baru, pilih vertical, Angle 90 derajat dan tekan Copy. Sekarang kita seharusnya memiliki dua buah alis.
Langkah 4
Kita sekarang akan menduplikasi sepasang mata dan alis untuk membuat variasi set lainnya. Ganti warna mata dan alis, atau bahkan putar sedikit alis untuk mendapat variasi lain.Set mata di gambar 3 dibuat dengan menggunakan alis, untuk menunjukan bagaimana mata Anda saat tertutup ketika tertawa keras.
3. Buat Mulut Berbeda
Langkah 1
Mari mengatur mulut. Ketika Anda membuatnya sendiri, Anda hanya perlu mewarnainya putih, kurangi garis hitam, saya memiliki garis hitam dalam sedikit gambar pertama dibawah jadi dapat Anda lihat lebih baik.Mari buat elips, lalu, gunakan Convert Anchor Point Tool (Shift + C), buat Anchor point sisi kiri dan kanan menjadi tajam. Pilih Anchor point atas dan bawah (dengan Direct Selection Tool (A)) dan gearakan kebawah dengan arah bawah di keyboard.
Dengan
menggerakan handles dari Anchor point pada mulut, Anda bisa membuat berbagai
variasi mulut berbeda. Anda juga bisa hanya menggambar elips kecil seperti
gambar yang terakhir, untuk menunjukan mulut menyanyi atau terkejut.
4. Buat Gaya Rambut Berbeda
Langkah 1
Ambil salah satu kepala yang Anda buat sebelumnya, karena ini akan lebih mudah untuk menggambar rambut langsung pada kepala.Kita akan menggunakan Warp Tool (Shift + R) pada gaya rambut kita. Tapi pertama, kita ingin membuat sebuah elips coklat dibelakang kepala dan satu elips di kening, kedua elemen inilah yang akan digunakan untuk ditarik atau membuat gaya rambut.
Klik dua kali pada Warp Tool (Shift + R). Isi option seperti pada gambar. Gambar panah digambar menunjukan bagaimana menggerakan mouse Anda.
Ini sangat penting untuk memilih obyek sebelum Anda menggunakan Warp Tool, jika tidak Anda akan menyebarkan obyek di sekitarnya.
Langkah 2
Gaya rambut lain untuk tipe kulit lainnya.Langkah 3
Ide gaya rambut lain. Seluruh rambut disini hanya untuk menyulut kreatifitas Anda, jadilah sekreatif dan seliar yang Anda gunakan!Langkah 4
Beberapa gaya rambut bisa dibuat dengan lingkaran kecil.5. Membuat Pakaian
Langkah 1
Kita akan mendesign pakaian lain. Ambil Rounded Rectangle Tool dan buat dua kotak, satu diatas lainnya. Anda bisa memilih berbagai warna, maka jadilah kreatif disini. Perlu diingat bahwa yang pertama perlu agak lebih gelap.Pilih salah satu persegi dan pergi ke Effect > Warp > Arc. Isi option seperti yang Anda lihat dibawah. Kedua persegi memiliki option yang sama. Lebarkan persegi: Object > Expand Appearance.
Gambar
sebuah persegi dengan warna terserah dan tempatkan seperti pada gambar dibawah,
menutupi bagian bawah persegi. Kita akan menggunakannya sebagai pemotong. Tetap
seleksi, buat salinannya (Ctrl + C, Ctrl
+ F).
Pilih
Persegi tumpul pertama dan pemotongnya, dan tekan tombol Minus Front di panel Pathfinder. Pilih Jiplakan pemotong dan
persegi tumpul kedua dan tekan Minus
Front pada Pathfinder. Ini adalah bagian atas tubuh, pundak dan dada.
Langkah 3
Gunakan Polygon Tool dan klik pada Artboard. Dalam jendela dialog baru, masukan 3 Sides dan tekan OK. Anda akan mendapatkan sebuah segitiga. Letakan seperti pada gambar dibawah sebagai bagian dari kerah baju. Gunakan Reflect Tool (O), buat salinan vertical dari segitiga tersebut untuk melengkapi bagian kerah. Tambahkan sepasang lingkaran pada baju sebagai kancing.Langkah 4
Jiplak baju yang Anda buat di langkah sebelumnya dan ganti warnanya. Anda akan mendapat baju lain.Langkah 5
Berikut adalah cara lain membuat pakaian, tambahkan rompi.Jiplak baju sebelumnya dan buat salinan bagian dada (bukan kerah, bukan lengan) di depan (Ctrl + C, Ctrl + F). Terapkan warna kontras. Lalu gambarkan sebuah segitiga (Tanpa warna isi, warna garis terserah) gunakan Polygon Tool dan tempatkan diatas, ini akan membuat sebuah gaya V-Neck. Tambahkan dua elips menggunakan Ellipse Tool (L), ini akan membuat potongan tambahan pada rompi kita. Pilih kedua Elips, segitiga, dan kontraskan bagian dada, lalu tekan Minus Front dalam Pathfinder.
Langkah 6
Buat sebuah salinan pakaian yang sudah anda buat sebelumnya dan ganti warnanya. Anda baru saja mendapat pakaian lainnya!Langkah 7
Jiplak beberapa bagian pakaian sebelumnya, hapus kerah dan tambahkan sedikit garis. Gunakan tombol Interselect pada panel Pathfinder untuk memotong garis. Pakaian terlihat seperti berlengan panjang, bergaris.6. Kombinasikan Karakter
langkah 1
Saatnya melihat apa yang telah kita buat sejauh ini! Kombinasikan seluruh elemen yang Anda buat dan membuat karakter berbeda. Berikut adalah sebagian kecil karakter yang saya hasilkan.Langkah 2
Sekarang yang kita lihat berbagai kepribadian dari setiap karakter, kita bisa menambahkan beberapa aksesoris yang sesuai.Untuk anak laki-laki gagah - penyanyi, kita akan menambahkan dasi kupu-kupu. Gunakan Polygon Tool untuk membuat sebuah segitiga. Setelah membuatnya agak menyempit, putar ke kanan. Gunakan Reflect Tool (O), buat sebuah salinan vertikalnya. Tempatkan sebuah elips kecil diantara dua segitiga tersebut untuk membuat ikatan dasi. Mari kita coba padanya!
Langkah 3
Sementara ia sedang bernyanyi, kita bisa menambahkan sedikit not musik – Saya sangat yakin Anda tahu tool apa yang harus digunakan!Langkah 4
Untuk kawan kita yang gagah ini, kita akan tambahkan sebuah bola sepak. Saya tidak akan spesifik dalam warna yang saya gunakan, ini terserah Anda, maka jadilah kreatif.Setelah Anda membuat lingkaran, letakan sebuah segi lima (gunakan Polygon Tool) ditengah tengahnya. Lalu beri warna seperti warna garis. Gunakan Line Segment Tool (\), Gambarkan garis dari setiap titik Polygon menuju batas lingkaran. Tambahkan lima buah Segi Lima lagi (Tanpa warna garis, dengan warna isi gelap) seperti yang terlihat pada gambar.
Pilih lingkaran yang Anda buat di awal langkah, dan buat salinannya (Ctrl + C, Ctrl + F). Lalu pilih salah satu segi lima yang menutupi lingkaran. Tekan Interselect pada Pathfinder. Buat salinan lingkaran diatasnya sekali lagi, pilih segilima ke tiga dan ya lanjutkan hingga kelima segi lima tersebut menutupi bola.
Langkah 5
Laki-laki kecil lucu ini bermain video games sepanjang waktu, dan hasilnya jelas – dia perlu kaca mata.Gunakan Ellipse Tool (L) untuk membuat lingkaran. Ini perlu mempunyai garis hitam dan warna isi hitam dengan cahaya lembut. Berhati-hati dengan Transparansi: setelah Anda membuat lingkaran dengan garis dan isi warna hitam, pergi ke panel Appearance, pilih Fill lalu terapkan Soft Light pada panel Transparency. Tahan tombol Shift dan Alt bersamaan, dan pindahkan kaca ke kanan. Anda baru saja membuat salinannya.
Gunakan Pencil Tool (N) dengan garis hitam tipis dan tanpa isi untuk membuat bingkai kaca mata.
Buat persegi panjang (tanpa garis, berisi warna hitam) untuk membuat gagang kaca mata (lihat gambar 2). Gunakan Reflect Tool (O) untuk membuat sisi lainnya. Biar si anak mencobanya!
Langkah 6
Anak Afrika yang manis ini mungkin menikmati musik. Mari kita berikan dia headphone.Gambar lingkaran menggunakan Ellipse Tool (L) dengan tanpa isi dan warna garis sesuka Anda. Ambil Scissors Tool (C) dan klik sisi kiri dan kanan anchor point lingkaran tersebut. Hapus bagian yang tidak perlu, dan Anda akan mendapatkan setengah lingkaran.
Sementara masih terseleksi, buat salinan di depannya, dan pada panel Stroke, buat garis ini lebih tipis. Juga centang Round Cap pada panel Stroke. Ambil Scissor Tool (C) lagi dan hapus bagian yang tidak diperlukan yang ditandai pada gambar dibawah. Anda baru saja mendapatkan headband dari Headphone.
Gambarkan Elipse seperti gambar 2. Hapus warna garis dan atur warna isi. Tambahkan persegi tumpul menggunakan Rounded Rectangle Tool. Tempatkan kedua bidang tersebut pada Headband. Gunakan Reflect Tool (O), buat cerminan dari peredam kiri untuk mendapatkan sisi kanannya. Mari berika Headphone tersebut pada si anak!
7. Membuat Latar Belakang
Langkah 1
Sekarang, untuk kenyamanan Anda, Anda bisa membuat layer baru. Pergi ke Window > Layers dan tekan tombol Create New Layer. Lalu kunci layer yang telah Anda beri gambar karakter sebelumnya dan terpenting, tarik (dengan mouse) layer baru tadi dibawah layer yang berisi karakter didalamnya.Gambarkan sebuah persegi berisi warna biru, dengan ukuran tinggi dan lebar 600px. Lalu gambar lima persegi yang lebih gelap secara vertikal. Tinggalkan sisi kanan kosong, Anda akan menempatkan karakter lengkap di situ.
Beri nama setiap persegi yang gelap menggunakan Type Tool (T). Teks Anda mungkin berwarna hitam, jadi Anda dapat menggantinya dengan warna pilihan Anda.
Langkah 2
Sebelum menarik setiap bagian pada tempatnya, kelompokan (Group) setiap bagian dari karakter. Letakan semuanya pada tempatnya.Langkah 3
Sekarang tiba dibagian paling menyenangkan dari tutorial ini, kombinasikan setiap elemen berbeda pada karakter yang berbeda. Selamat bersenang-senang!Kesimpulan
Yeeeyyy!! Kita telah menyelesaikannya lagi! Saya ucapkan selamat untuk Anda, karena ini adalah proyek yang besar. Saya yakin Anda dapat dengan mudah membuat sekelompok karakter berbeda sekarang. Saya akan tinggalkan Anda dan membiarkan Anda menikmati prosesnya.... Sampai jumpa kembali.Untuk mempelajari berbagai perbedaan wajah karakter pria, wanita, tua, atau lebih muda, dapat Anda lihat pada Tutorial Menggambar Bentuk Wajah Kartun. Dan jangan lupa untuk upload hasil karya Anda dikolom komentar, pastinya akan sangat menarik.






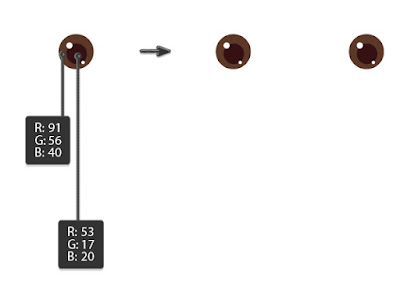




























Tidak ada komentar:
Posting Komentar